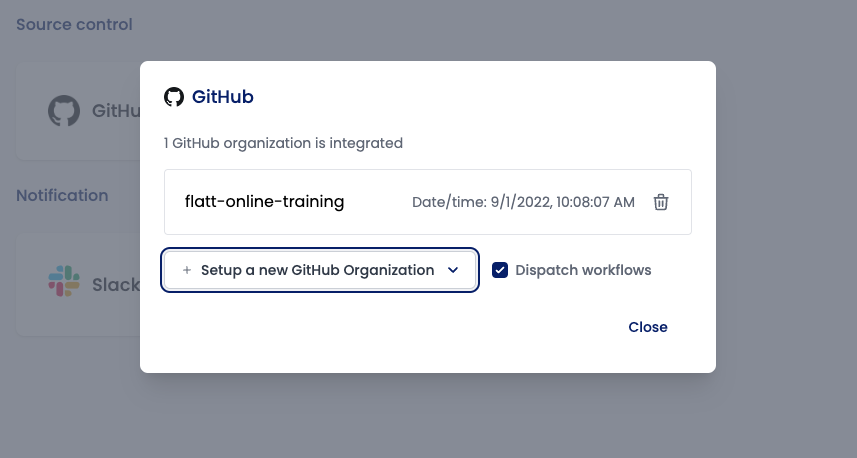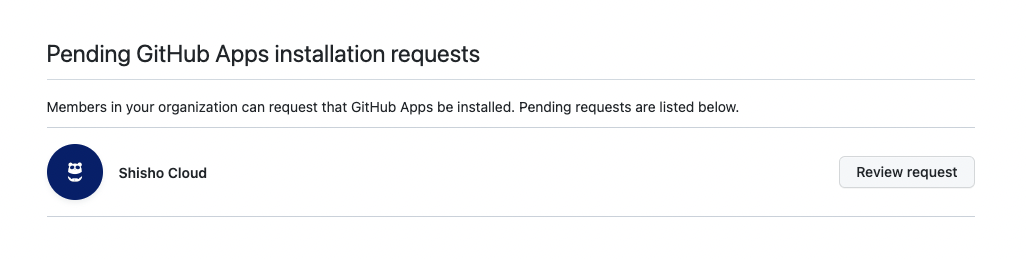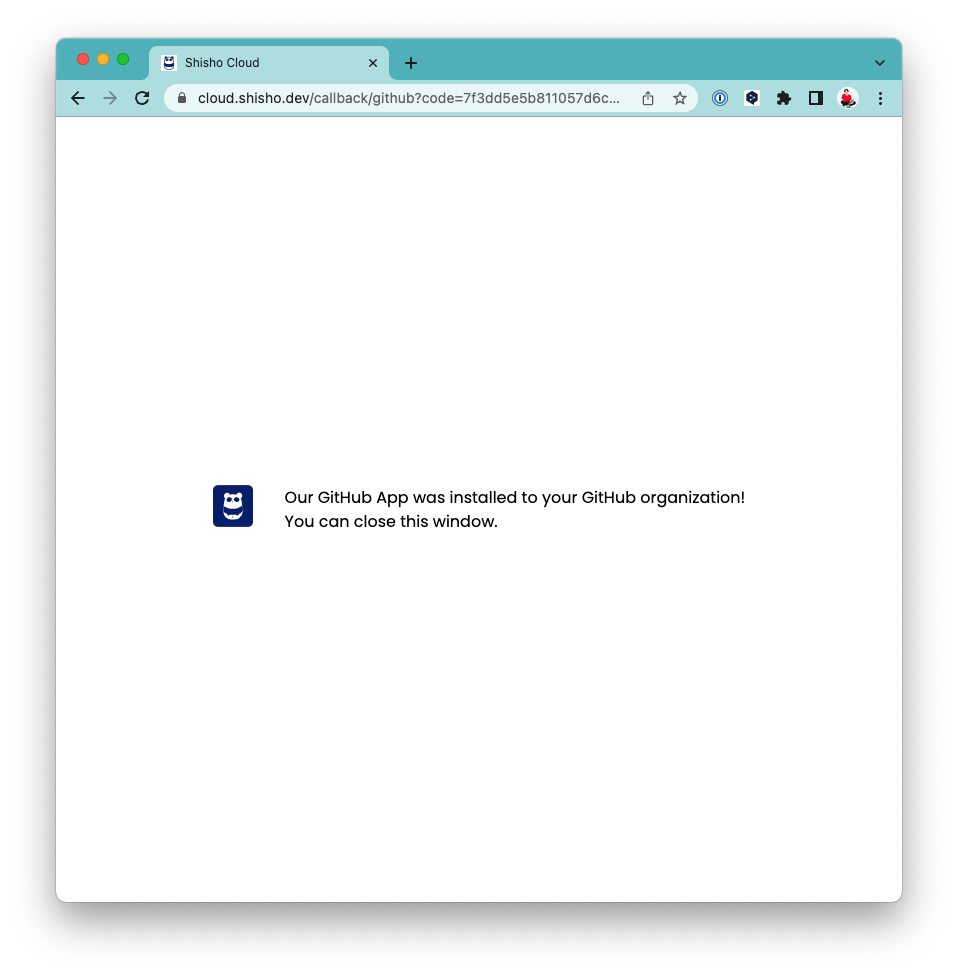GitHub
The English user guide is currently in beta preview. Most of the documents have been automatically translated from the Japanese version. Should you find any inaccuracies, please reach out to Flatt Security.
Based on GitHub's specifics, the installation flow for the GitHub App varies according to the permissions of the GitHub account implementing the installation within the target GitHub organization.
When you can install GitHub Apps on your own
You can initiate the installation from the modal that appears after clicking the "Settings" (Integration) button on GitHub:
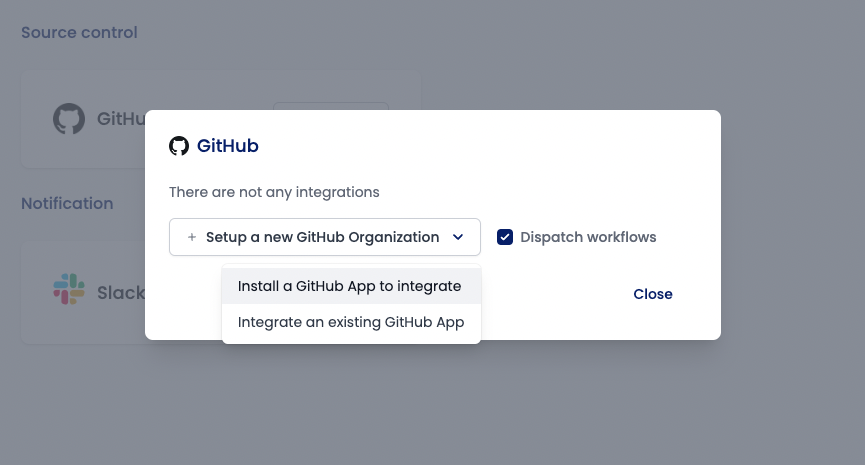
During the process, a separate window will prompt you to choose the installation destination:
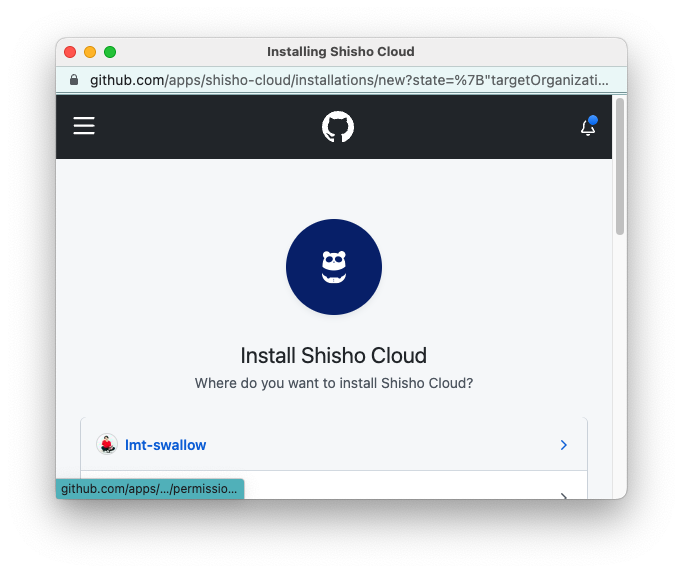
At this step, if an "Install & Authorize" button displays on the confirmation screen after choosing the installation destination, you can independently wrap up the GitHub App installation:
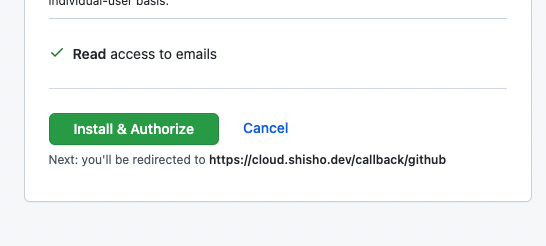
Upon completion, a display like the one below should appear on Shisho Cloud. In this case, the installation has been successful.
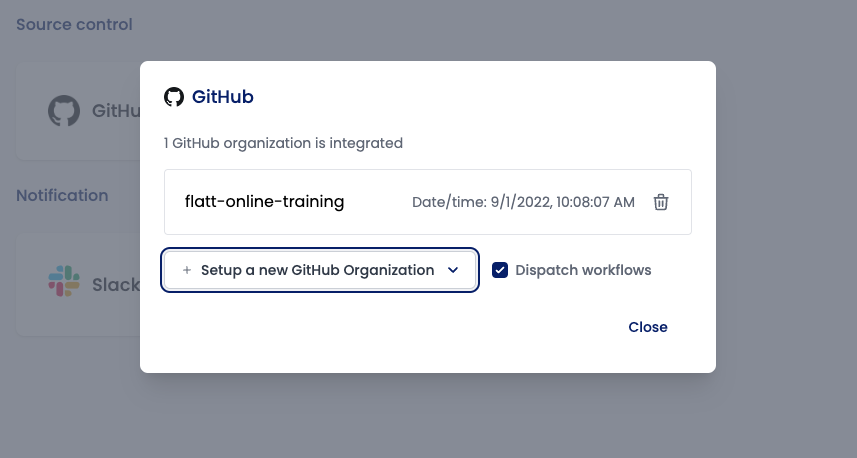
When you lack the prerequisite privileges to install GitHub Apps
If the "Authorize & Request" button shows up on the above-mentioned installation destination selection screen, you cannot complete the installation independently. In this situation, please first hit the "Authorize & Request" button:
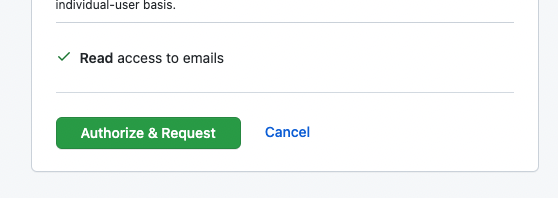
Then, to those with the authority to install the GitHub App, replace the <installation target organization name> appropriately, and provide the following information:
(1) By browsing to
https://github.com/organizations/<installation target organization name>/settings/installationsor visiting "GitHub organization's settings page > Integrations > GitHub Apps", you can confirm the pending GitHub App review request:
(2) Clicking the "Review Request" button displays a screen like this:
(3) Please review the shown details and approve them. Specifically, we'd like you to press the "Approve, Install & Authorize" button.
(4) Upon approval, you should receive a screen like the one below. We kindly ask you to contact us as soon as this screen becomes available:
After completing the above steps, click the option equivalent to the one in the image below, and carry on with the process using your GitHub account:
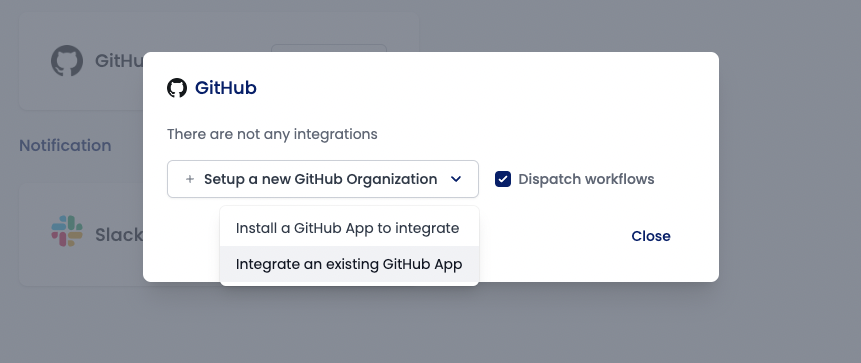
Subsequently, you should be able to select the organization where you attempted to install the GitHub App earlier. Please select it by clicking:
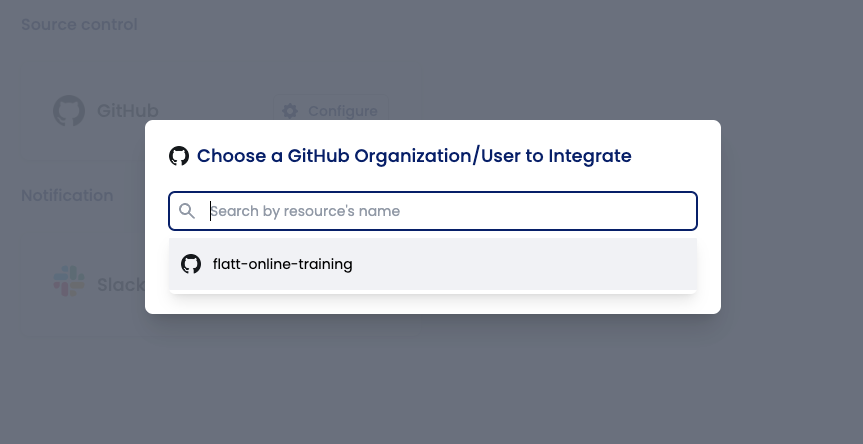
This will direct you to the screen below. And with this, your setup is complete.