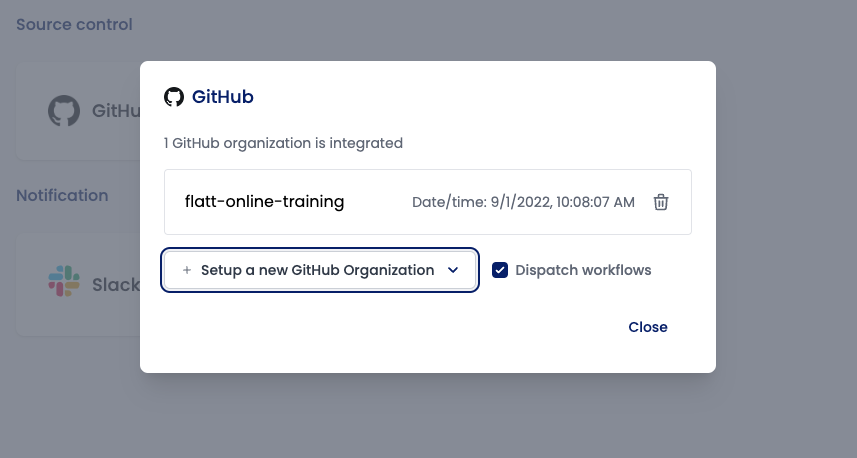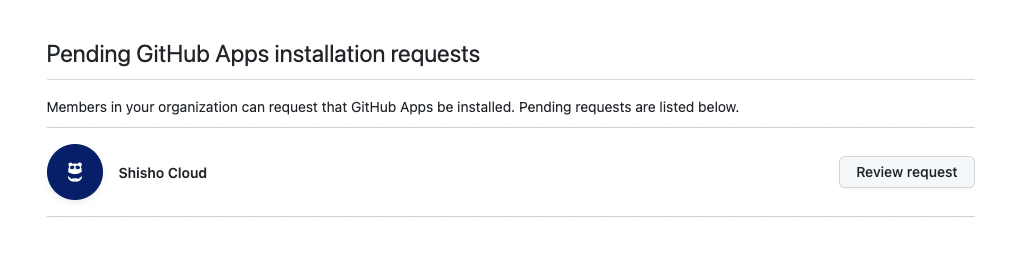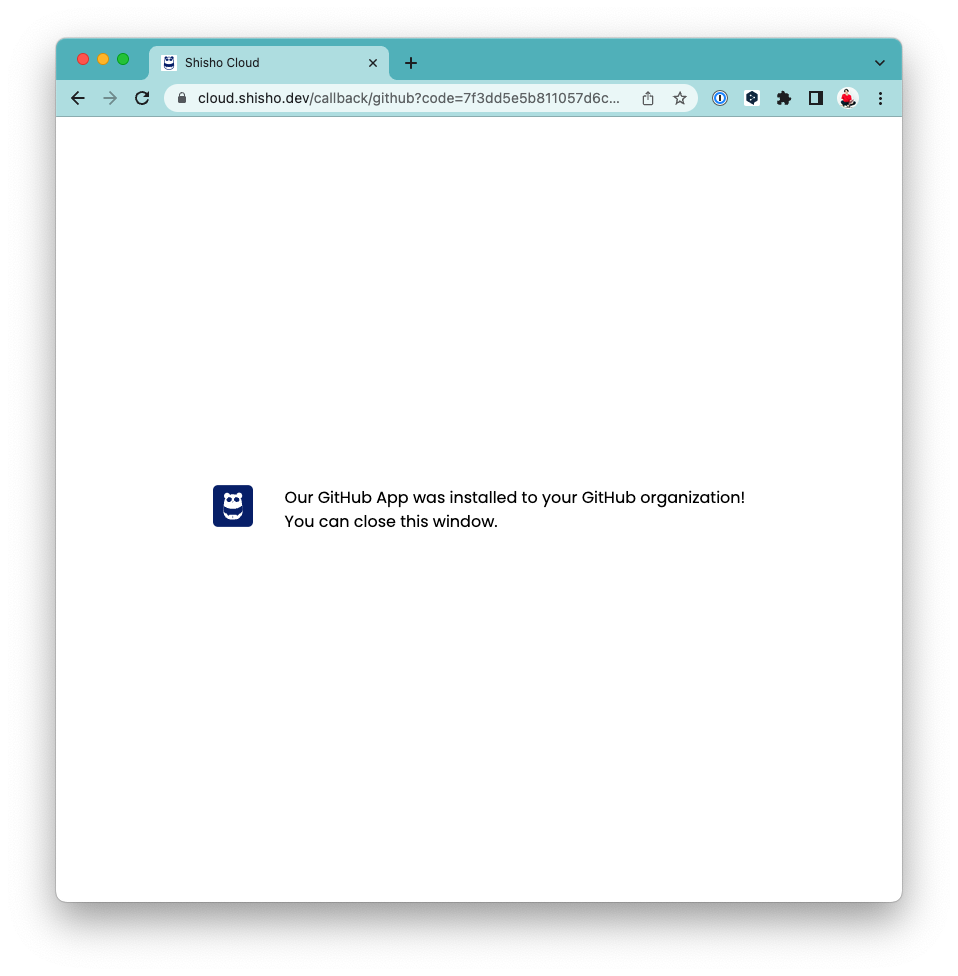GitHub
GitHub 側の仕様上、GitHub App のインストールは「インストール先の GitHub 組織に対して、インストールを行う方がお持ちの GitHub アカウントの権限」によって、フローが異なります。
独力で GitHub Apps をインストール可能な場合
GitHub 側の「設定」(Integration)ボタンを押下後、表示されるモーダルからインストールを開始できます:
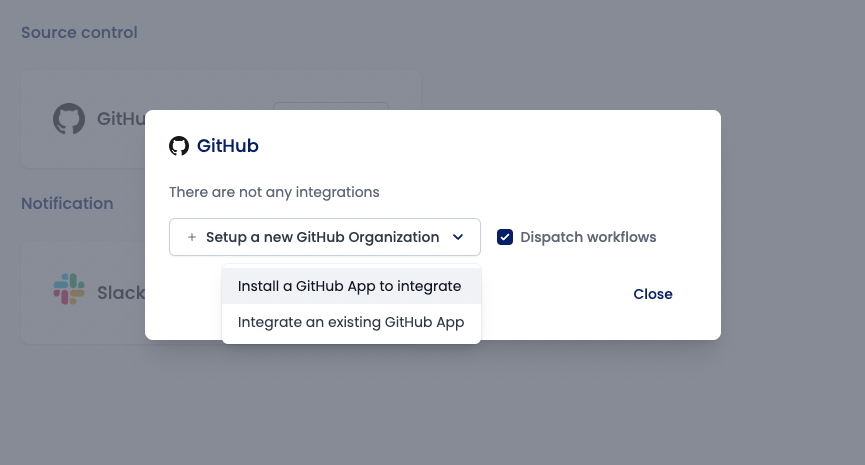
作業中は別ウィンドウにて、インストール先の選択を求められます:
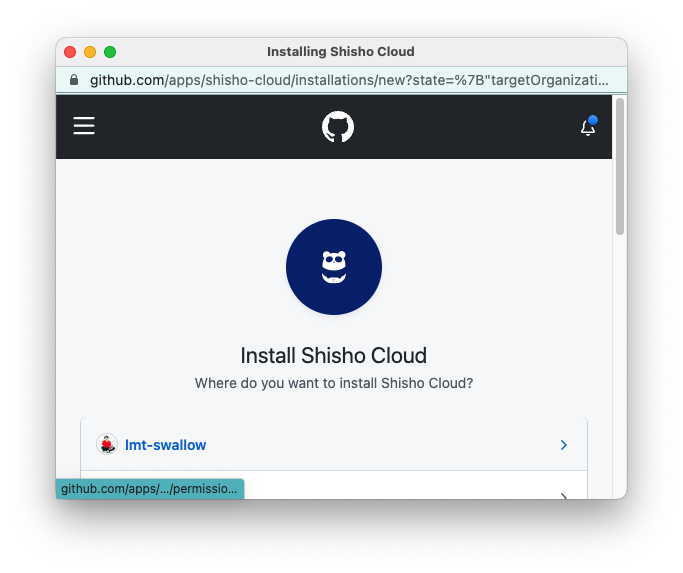
この際、インストール先を選択した後の確認画面で以下のように「Install & Authorize」ボタンが表示される場合は、独力でそのまま GitHub App のインストールを完了できます:
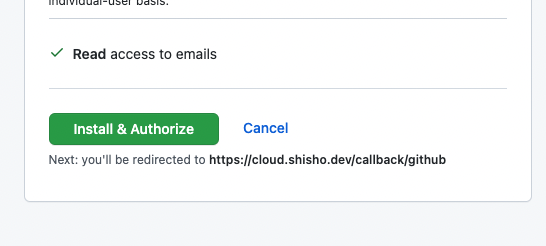
完了すると、Shisho Cloud 側に以下のような表示がなされるはずです。この場合、無事インストールは成功しています。
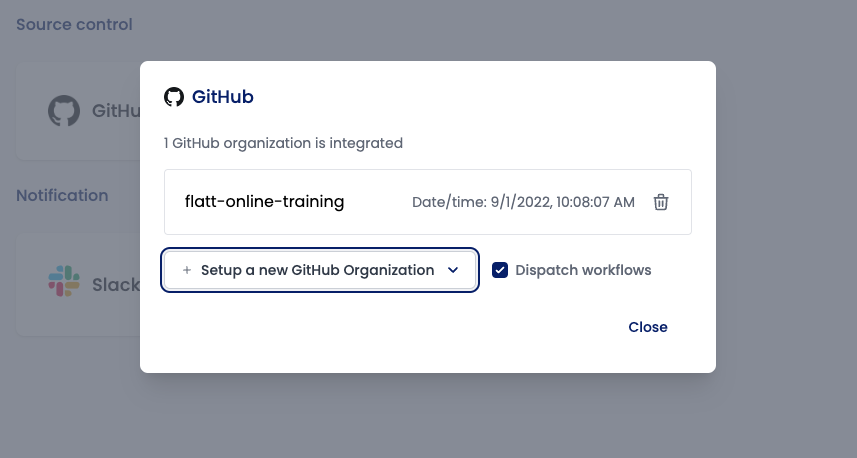
独力で GitHub Apps がインストールできない権限の場合
先述のインストール先の選択画面で、以下のように「Authorize & Request」ボタンが表示される場合は、独力ではインストールが完了できません。この場合、まずは Authorize & Request ボタンを押下してください:
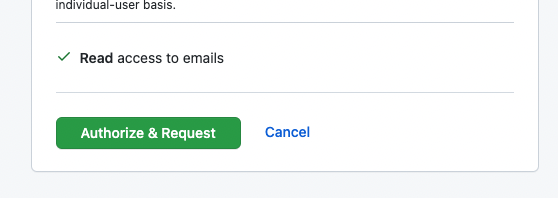
その後、GitHub App をインストールできる権限がある方に、<インストール先 organization 名> の部分を適宜置換したのち、以下の情報をご連携ください:
(1)
https://github.com/organizations/<インストール先 organization 名>settings/installationsにアクセスする(あるいは「GitHub 組織の設定ページ > Integrations > GitHub Apps」に訪れる)と、以下のような、GitHub App のレビュー依頼が確認できる:
(2) Review Request ボタンを押下すると、以下のような画面が表示される:
(3) 表示された内容をレビューして承認してほしい。具体的には、Approve, Install & Authorize ボタンを押下してほしい。
(4) 承認すると、以下のような画面が得られると思うので、得られ次第折返し連絡をしてほしい:
上記のステップが完了したら、以下の画面と同等の選択肢をクリックし、「これを読んでくださっているお客様」がお持ちの GitHub アカウントを用いて処理を続行してください:
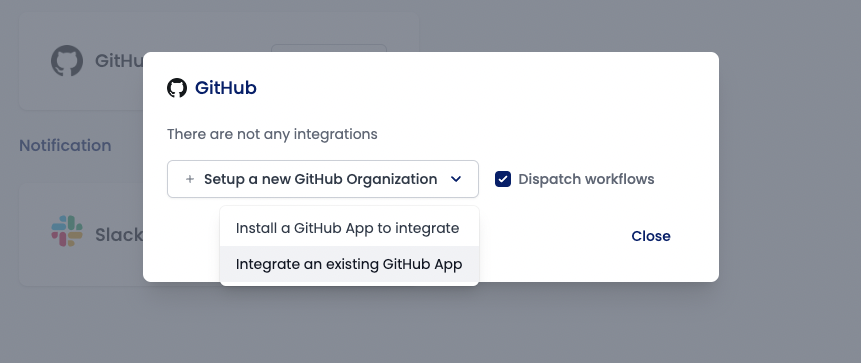
すると、以下のような形で、先程 GitHub App のインストールを試みた先が選択できるようになっているはずです。それをクリックで選択してください:
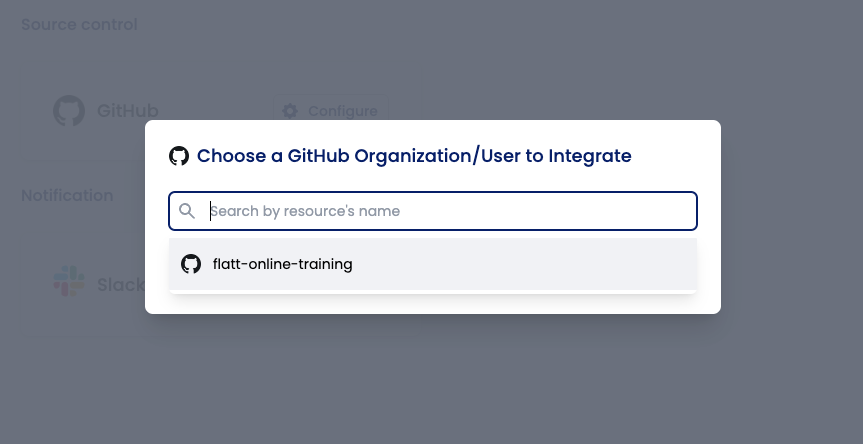
すると、以下のような画面に遷移します。これで設定は完了です。