About Slack Integration
The English user guide is currently in beta preview. Most of the documents have been automatically translated from the Japanese version. Should you find any inaccuracies, please reach out to Flatt Security.
Not Receiving Notifications Despite Integrating with a Slack Workspace
To use Slack notifications, you need to invite a Slack App named Shisho Cloud to the Slack channel where you want to send notifications, after linking your Slack workspace with Shisho Cloud. Please refer to the instructions on Inviting the Shisho Cloud Slack App to the Notification Destination for the invitation procedure.
Verifying if a Slack Workspace is Integrated
You can confirm whether your Slack workspace is linked to Shisho Cloud from the Shisho Cloud interface.
- Click on the gear icon ⚙ at the top-right corner
- Open the "Integrations" tab on the displayed settings page
- Click on the "Configure" button in the Slack category section
- The integrated Slack workspaces will be displayed
You can also verify this on the Slack workspace administration page. In the Slack native application or web interface, click the corresponding Slack workspace name and choose "Manage apps".
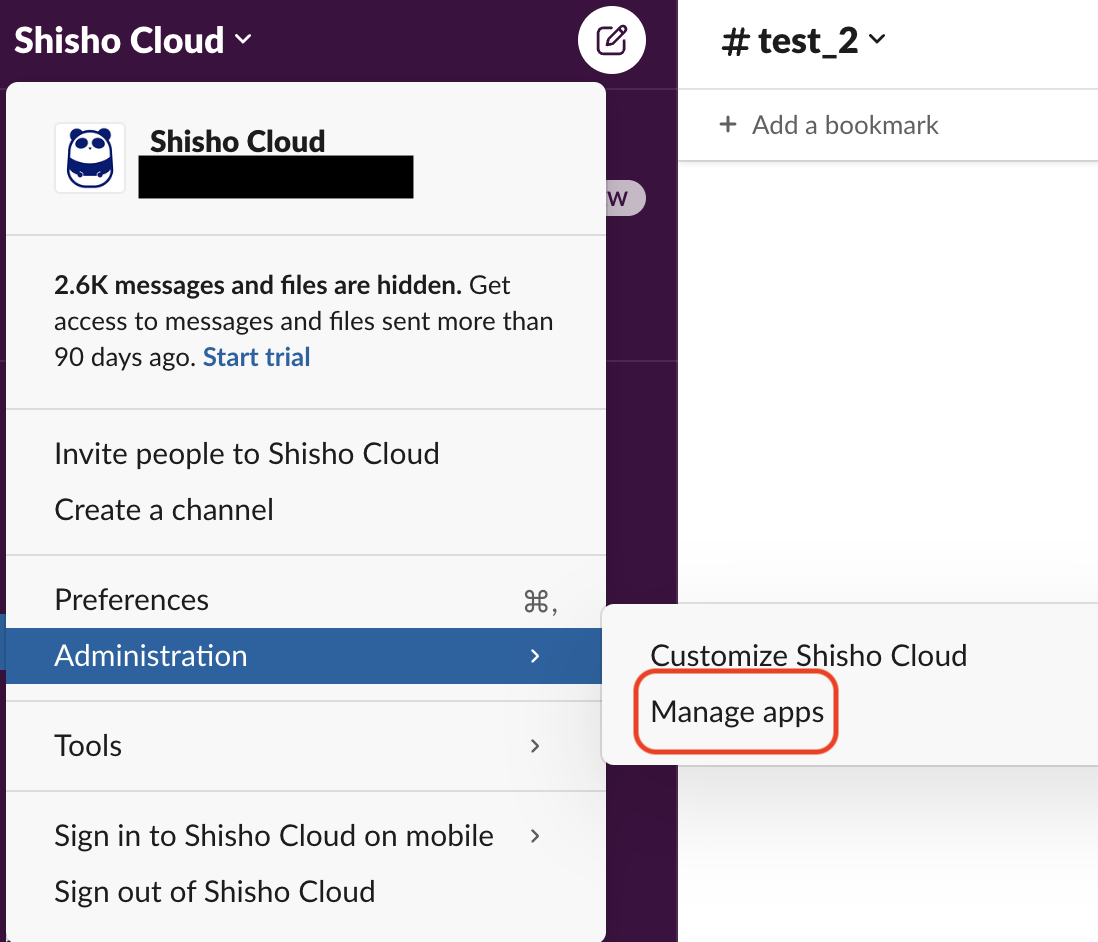
This action will navigate to the following screen, where you can check the list of integrated Slack Apps.
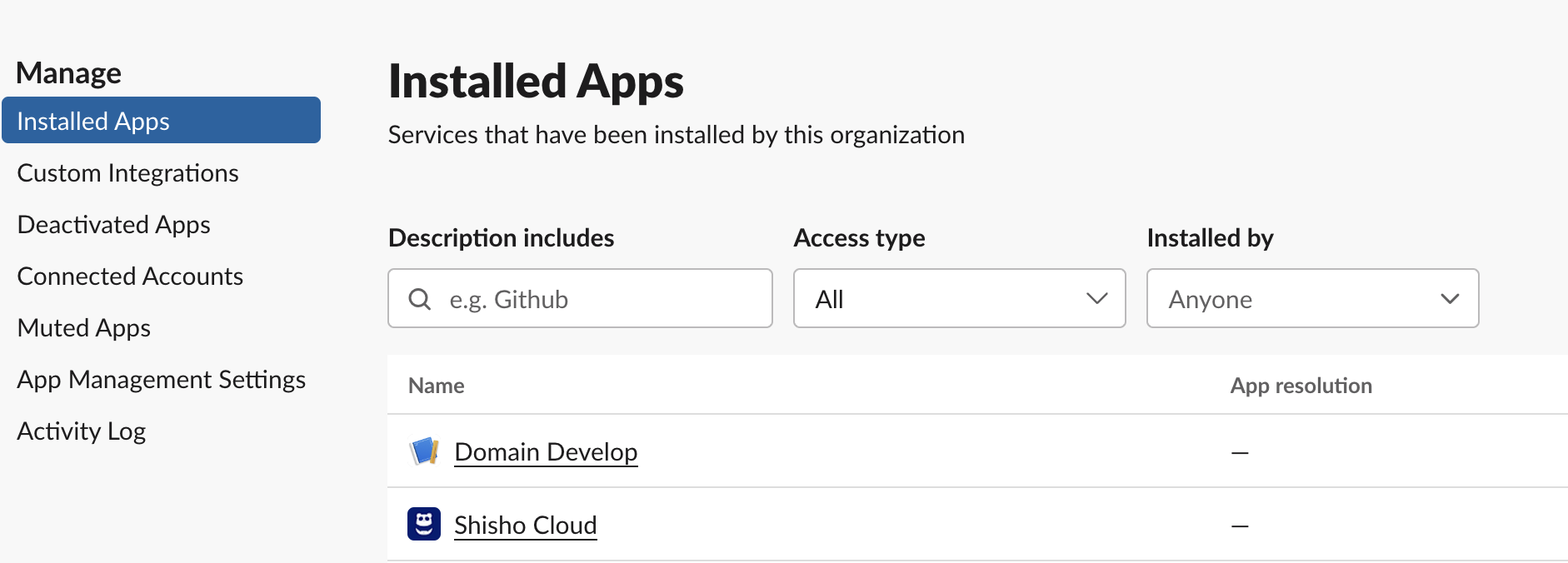
If the Slack App named Shisho Cloud is not listed, it implies that the integration is not accomplished, or the connection might have been removed outside of Shisho Cloud. Please repeat the Initial Setup Procedure for External Integrations and re-establish the integration between your Slack workspace and Shisho Cloud.
Checking if Shisho Cloud's Slack App is Invited to a Channel
To receive Shisho Cloud notifications on a Slack channel, the Shisho Cloud Slack App, which was installed during the Slack workspace integration, needs to be invited to that channel.
You can verify if the Shisho Cloud Slack App is invited to a Slack channel using Slack's interface. On the Slack native application or the web interface, right-click on the specific Slack channel, choose "View Channel Details" from the pop-up menu, click on the "Integrations" tab, and inspect the Apps category.
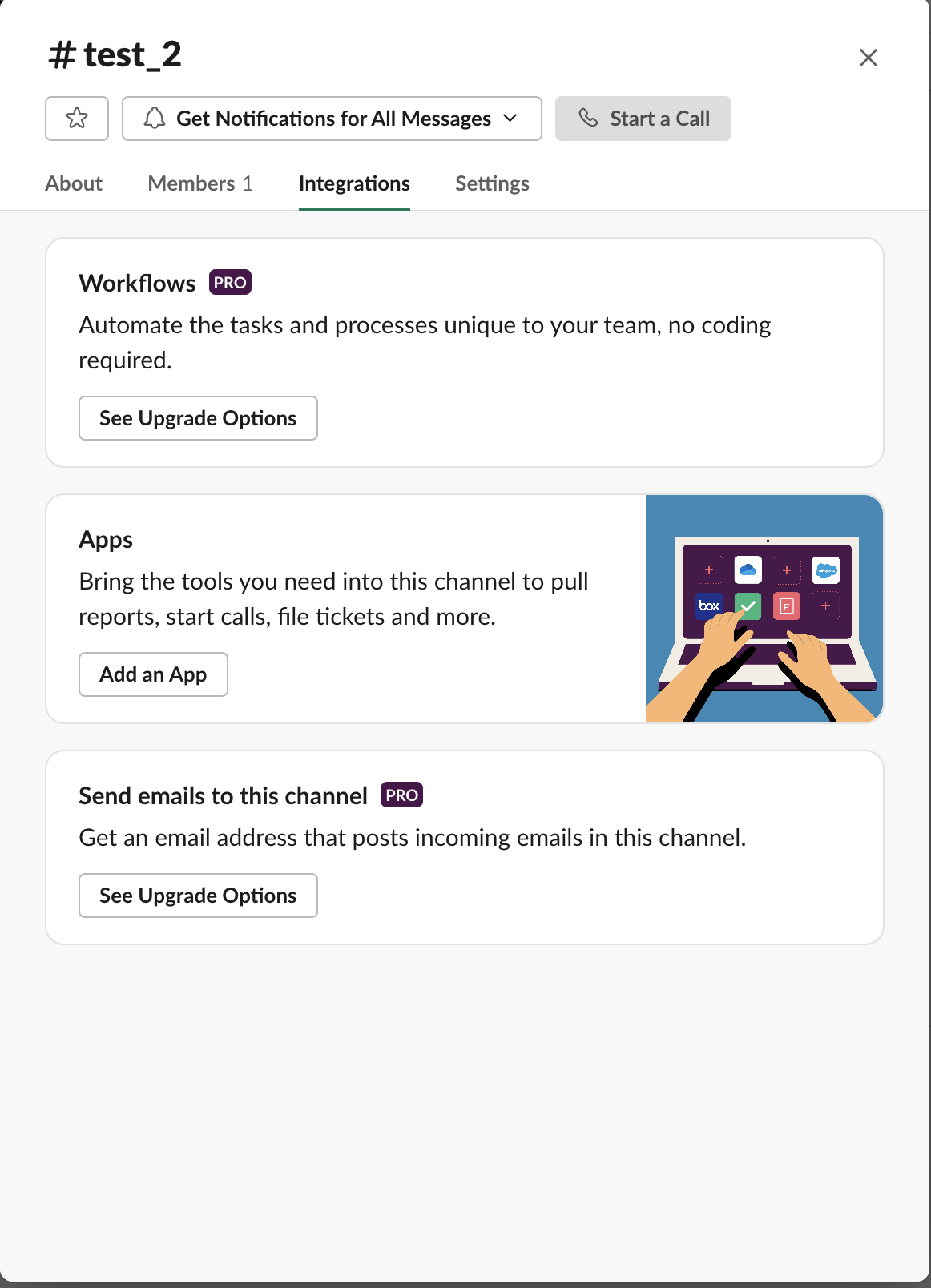
If the Shisho Cloud Slack App is not displayed, it possibly suggests that the integration was incomplete, or the link might have been removed outside of Shisho Cloud. Please repeat the Initial Setup Procedure for External Integrations and re-establish the integration between your Slack workspace and Shisho Cloud.
Integration with Slack Workspace Cannot be Made Due to an Approval Request
If a non-owner of a Slack workspace attempts to perform an integration, you might face a situation where the integration cannot be directly done until the owner's approval is obtained. In such instances, reach out to the Slack workspace owner and request for approval of the Slack App.
Once the Slack App's integration gets the owner's approval, please revisit the process of integrating Slack workspace with Shisho Cloud via the Shisho Cloud interface.
Unable to Invite Slack App to a Channel Due to an Approval Request
Similar to Slack workspace integration, if a non-owner tries to invite the Shisho Cloud Slack App to a Slack channel, the owner might need to approve it. In such cases, contact the Slack workspace owner and request for approval of the Slack App.
The Relevant Menu Required to Implement Slack Settings as Described on This Web Page Cannot be Found
If the respective Slack menu is not visible during the linking of Shisho Cloud with a Slack workspace, it could be due to a potential change in Slack's UI or the Slack workspace owner (administrator) having access restrictions to the menu. If such issues are preventing the integration of Shisho Cloud and Slack workspace, don't hesitate to contact our service operator (Flatt Security).