Slack 連携に関して
Slack ワークスペースを連携したのに通知が届かない
Slack 通知を利用する場合、Slack ワークスペースと Shisho Cloud を連携した後、通知を送信したい Slack チャンネルに Shisho Cloud という名称の Slack App を招待する必要があります。 招待の手順については Shisho Cloud の Slack App を通知先に招待するを参照してください。
Slack ワークスペースと連携されているか確認したい
Slack ワークスペースが Shisho Cloud と連携されているかどうかは、Shisho Cloud 側の画面で確認できます。
- 画面右上の歯車マーク ⚙ をクリックする
- 表示される設定ページの、連携(Integrations)タブ内を開く
- Slack に関する項の「設定(Configure)」ボタンをクリックする
- 連携済み Slack ワークスペースが表示される
同様の設定は、Slack ワークスペースの管理画面上でもご確認いただけます。 Slack のネイティブアプリケーションないしは Web 画面において、該当の Slack ワークスペース名をクリックし、"Manage apps" を選択してください。
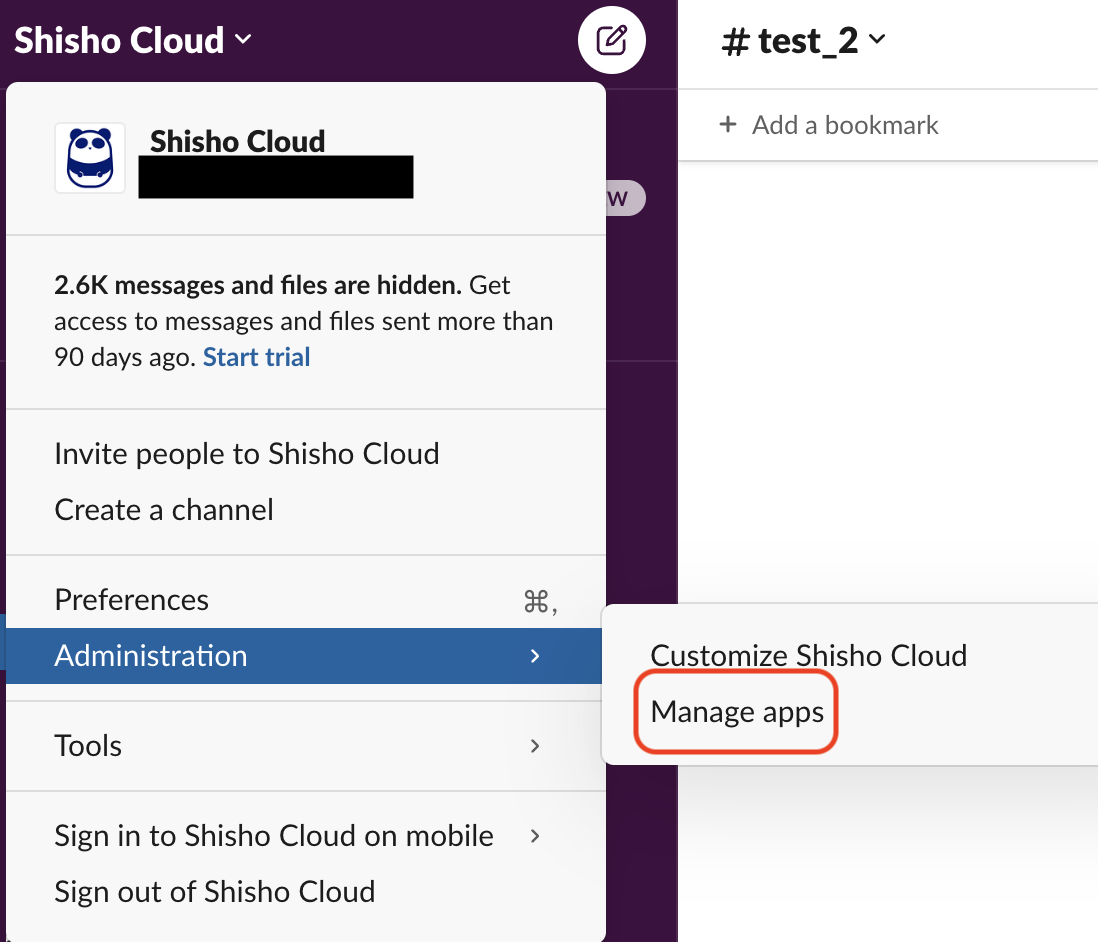
すると、下記の画面に遷移し、同画面にて連携済みの Slack App の一覧が確認できます。
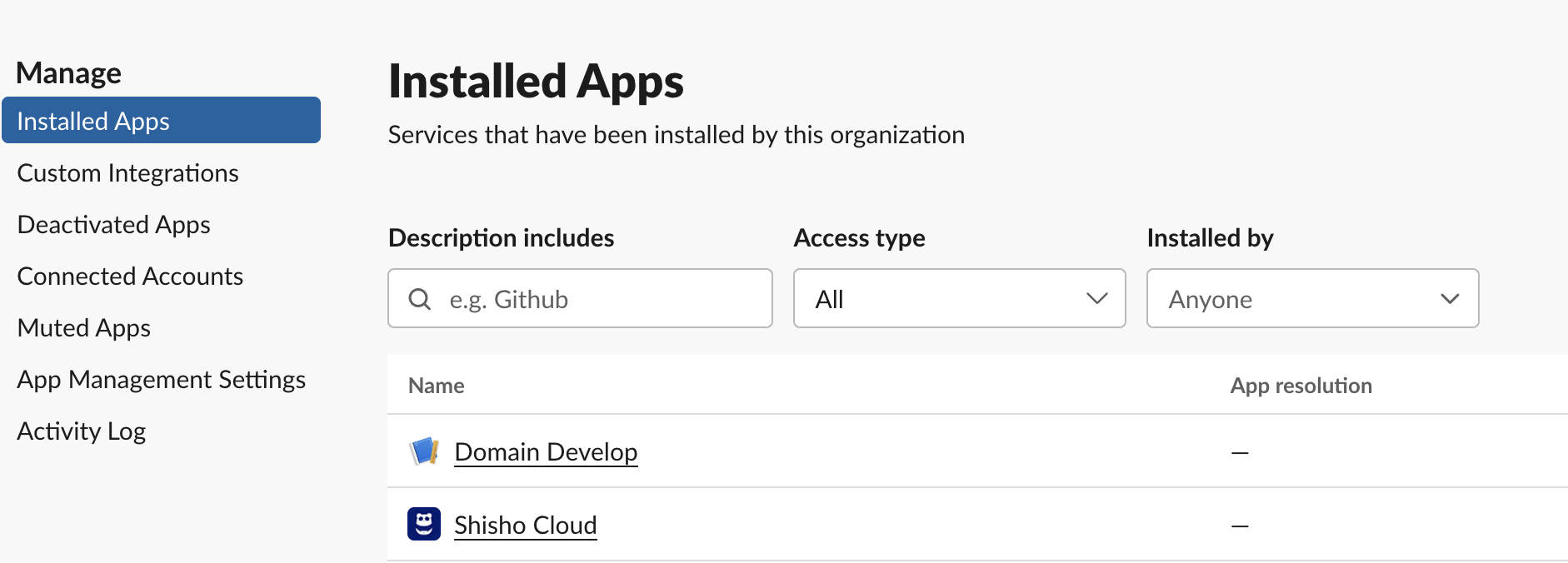
もし Shisho Cloud という名称の Slack App が表示されない場合は、連携が完了していない、ないしは Shisho Cloud 外の画面で連携が解除された可能性があります。 外部連携に関する初期設定手順 を再度実施し、Slack ワークスペースと Shisho Cloud を連携してください。
Shisho Cloud の Slack App が招待されているか確認したい
Shisho Cloud からの通知を Slack チャンネルで受け取るには、Slack ワークスペース連携時にインストールした Shisho Cloud という名称の Slack App が、当該チャンネルに招待されている必要があります。
Slack チャンネルへ Shisho Cloud という名称の Slack App が招待されているかどうかは、Slack が提供する画面上でご確認いただけます。Slack のネイティブアプリケーションないしは Web 画面において、該当の Slack チャンネルを右クリックした際に表示されるポップアップメニューの "View Channel Details" から、"Integrations" タブをクリックし、Apps の項目をご覧ください。
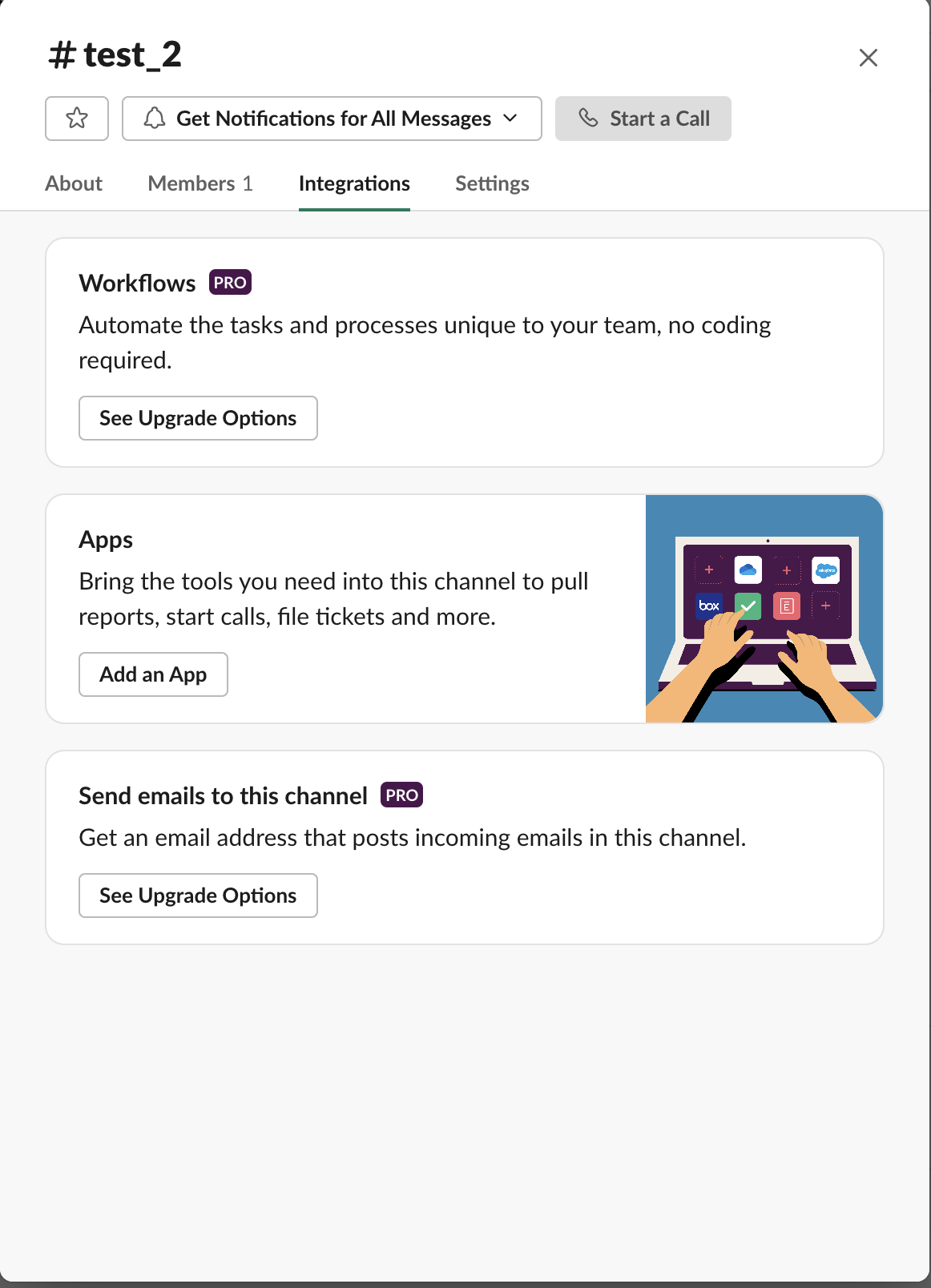
もし Shisho Cloud という名称の Slack App が表示されない場合は、連携が完了していない、ないしは Shisho Cloud 外の画面で連携が解除された可能性があります。 外部連携に関する初期設定手順 を再度実施し、Slack ワークスペースと Shisho Cloud を連携してください。
承認リクエストと表示され、Slack ワークスペースと連携できない
Slack ワークスペースのオーナー以外が連携しようとした場合、オーナーの承諾が得られるまで直接連携できないケースがあります。 その場合は Slack ワークスペースのオーナーに連絡を取り、Slack App の承認を依頼してください。
Slack App の連携が承認された後は、再度 Slack ワークスペースと Shisho Cloud の連携処理を、Shisho Cloud 画面側から実施してください。
承認リクエストと表示され、Slack チャンネルへ招待できない
Slack ワークスペースへの連携時と同様に、Slack ワークスペースのオーナー以外が Slack チャンネルへ Shisho Cloud の Slack App を招待しようとした場合、オーナーの承認が要求される場合があります。 その場合は Slack ワークスペースのオーナーに連絡を取り、Slack App の承認を依頼してください。
本 Web ページに記載のある Slack 側の設定を実施したいが、該当のメニューが見つからない
Shisho Cloud と Slack ワークスペースの連携時に、Slack 側該当のメニューが見つからない場合は、Slack 側の UI 変更の可能性や、Slack ワークスペースのオーナー(管理者)が当該メニューへのアクセスを制限している可能性などが考えられます。 このような問題で、Shisho Cloud と Slack ワークスペースが連携できない場合は、サービス運営元(Flatt Security)にお問い合わせください。